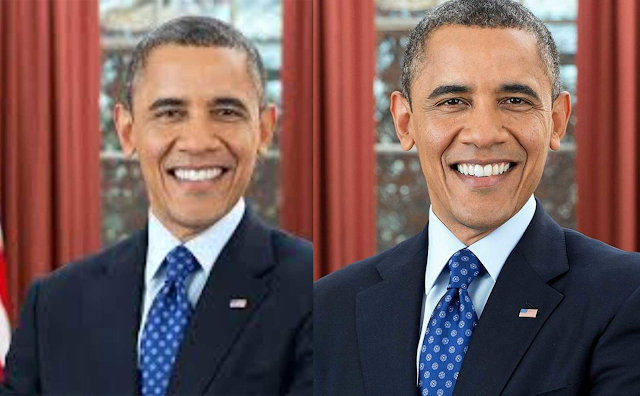10 Of Our Fave Photo Editing Apps

I have a handful of different photo editing apps on my phone. I don’t always edit my photos , but when I decide I want to add a little pizazz, I have a lot of ways to do that. I’m not ashamed to admit that AT ALL. There is literally nobody alive who doesn’t like to look good in a photo . Exactly what that means to each person is open to vast amounts of interpretation, but everyone likes to see a photo of themselves and think, “I like this one.” I’m not over here giving myself a different face or body, but sometimes I like to throw a filter on a selfie, remove a zit, mess with the lighting on a photo of my kids, add a caption, or even just find a way to make a simple snapshot look a little nicer. During the strictest part of lockdown last April, I made use of these apps when I had to do milestone photos for my three-month-old at home. They’re not as gorgeous as her pro shots, but they look kind of fine next to her professional pics, and that’s because I used some ...