How To Resize Image In Photoshop For Optimal Use On The Web
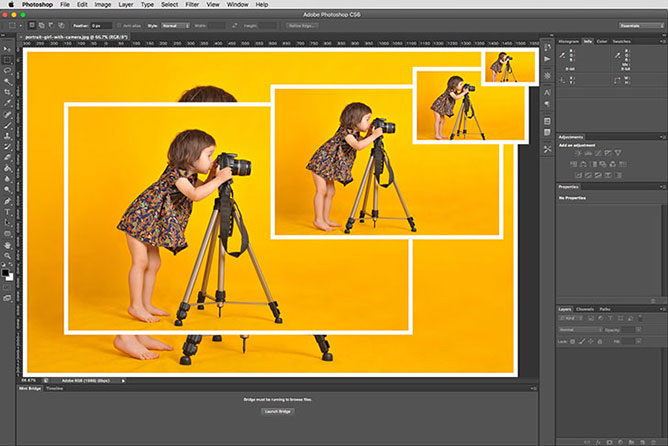
There are two ways this can be done in the Adobe graphics editor, and choosing which process depends on the results you'd like to achieve.
One method simply allows you to adjust the dimensions without greatly affecting the quality, color profile, or information that is associated with every file.
The other is particularly useful for anyone who is creating content for the internet. In addition to changing the height and width of an image, it will also strip the photo of its metadata and slightly reduce the quality, thereby decreasing the file size and allowing it to load faster in a browser.
Here's how to do both.
How to resize an image in Photoshop
1. Open the Photoshop app and click on "File" at the top menu bar followed by "Open…" to select your image. If you're using a Mac, you can also drag the image over the Photoshop icon to quickly launch the app with your desired file.
2. Click on "Image" at the top menu bar followed by "Image Size…"
3. A window will pop up where you can adjust the width and height of your image based on either pixels or percent.
4. Click "OK" once you've made your desired adjustments.
5. To save the changes, click on "File" followed by "Save" or "Save As…" The former saves over the original file while the latter allows you to keep both the original and new file.
6. If you clicked "Save As…," a window will pop up for you to select the location that you'd like to store the image. Once you've chosen where the photo will live on your computer, click "Save."
How to resize an image in Photoshop for the web
1. Open the Photoshop app and click on "File" at the top menu bar followed by "Open…" to select your image. If you're using a Mac, you can also drag the image over the Photoshop icon to quickly launch the app with your desired file.
2. Click on "Image" at the top menu bar followed by "Save for Web & Devices…"
3. A window will pop up where you can adjust the width and height of your image based on pixels or scale by percentage. For web, you typically want to adjust the resolution to 72 dpi.
4. Click on "Save" once you've made your changes.
5. Another window will pop up for you to select where you'd like to save your image. Once you've chosen where the photo will live on your computer, click "Save."
Must Check Out Posts:
How to Convert Picture to Watercolor Painting on Android
Erase unwanted objects and perfect your amazing photos!
Remove objects from photos with Photo Eraser is almost as easy as taking a shot. Now you can use this tool to erase undesirable objects from your pictures, such as tourists, watermarks, logos, texts, blemishes and other unwanted things without real photo-editing skills required at all.
An all-in-one WhatsApp Manager which can be used as a complete solution to backup, restore, recover and transfer WhatsApp chat history, contacts, call logs, pictures, videos, audio messages and all other WhatsApp attachments on Android & iPhone.



Comments
Post a Comment